Эта статья прислана на конкурс.
Вячеслав Рытиков
Вступление
В данной статье мне хочется рассказать о пакете программ под названием PC Tools Deluxe фирмы Central Point Software. Так сложилось, что почти все мы знаем об Утилитах Нортона, но мало кто знаком с их конкурентом - PC Tools Deluxe.
Фирма Central Point Software была ведущим разработчиком всевозможных утилит для рынка PC. Главными конкурентами были Norton Utilities и Norton Commander.
PC Tools Deluxe был настолько удачен, что Central Point продала лицензию на компоненты Mirror, Undelete и Unformat фирме Microsoft для включения в MS-DOS версий 5.х и 6.х в качестве дополнительных программ. К слову, также Microsoft был лицензирован антивирус CPAV, на основе которого в последствии были созданы антивирусы от Microsoft MSAV и MWAV. PC Tools была партирована на платформу Macintosh под именем Mac Tools. Позже вышли в свет PC Tools for Windows (3.x).
В июне 1994 года Central Point Software была выкуплена их главным конкурентом - Symantec.
Сегодня мы будем рассматривать PC Tools Deluxe версии 9 (для DOS), которая вышла в 1994 году. Эта последняя версия, которую успела выйти в свет. Посмотрим, что же она из себя представляет ?
Инсталляция PC Tools
Итак, приступим к установке. Инсталляция занимает около 6,5 МГБ. в разархивированном виде. Находим файл install.exe и запускаем его. Перед нами появляется программа установки, которая предлагает нам пройти по нескольким шагам:
- выбрать тип монитора (цветной, монохромный LCD или черно-белый);
- программа предложит прочесть файл readme.txt , дабы разъяснить все тонкости установки;
- ввести имя пользователя и название кампании;
- нас предупредят о том, что если мы устанавливаем PC Tools для того чтобы восстановить удаленный(е) файл(ы) - то этого делать не нужно, т.к. инсталляцией мы можем окончательно затереть эти файлы;
- выбрать тип инсталляции: полный, минимальный, laptop, выборочный;
- выбрать путь для установки PC Tools.
После выбора пути пройдет непосредственно установка PCTools
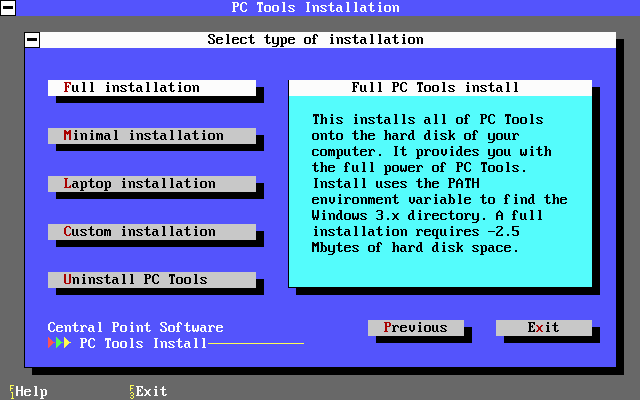
Рис.1 - установка PC TOOLS
- предложат создать загрузочную дискету для аварийного восстановления данных;
- заменить или нет стандартные команды MS-DOS format и undelete собственными версиями PCTools;
- запланировать запуск по расписанию утилит Backup, diskfix, optimizer, antivirus;
- найти и использовать резервные данные созданные с помощью Norton Backup;
- найти и использовать в программе PСshell Desktop структуру меню из Fifth generation menu file;
- и, наконец-таки, настроить параметры утилит, которые будут загружаться автоматически при старте компьютера.
На этом установка будет закончена. Программа установки внесет изменения в файл автозагрузки autoexec.bat и предложит перегазрузиться. Соглашаемся.
Примечание:
- инсталляция PCTools не работает под Windows XP;
- Если при установке вы выбрали загружать автоматически программу Schedule, то инсталлятор добавит в autoexec.bat загрузку программы cptask.com (о ней позже), но добавит ее в самый конец autoexec, последней строкой. Так что если у вас загружается какая-нибудь оболочка, к примеру Norton Comander, autoexec.bat придется подправить вручную, дабы cptask.com загружался раньше Нортона.
Состав
-----------------------------------------------------------------------------
Central Point task switcher and scheduler (файл cptask.com)
-----------------------------------------------------------------------------
Этот файл при установке PCTools устанавливается в автозагрузку системы. Представляет собой резидентную программу, которая выполняет 2 функции:
1.Позволяет запускать и выполнять несколько ДОС-программ одновременно, а также переключатся между задачами, превращая таким образом MS-DOS в
многозадачную операционную систему;
2.В назначенное время выполняет запланированные задания, которые составлены в программе-планировщике schedule.exe (о ней позже).
Как мы видим, горячая комбинация клавиш для вызова программы (по умолчанию) - ALT+ESC. При нажатии на последнюю всплывает следующее окно:
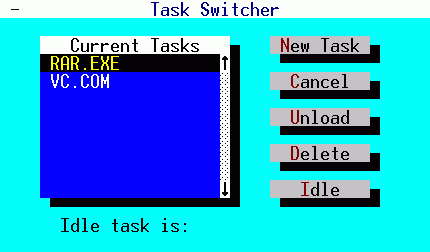
Рис.2 Рабочее окно cptask
Tут мы можем добавить новую задачу (можно воспользоваться диалогом выбора файла для запуска),удалить(выгрузить) выбранное задание, а также выгрузить саму программу Cptask. Переключение между задачами происходит выбором имени процесса в списке задач и нажатием Enter, либо просто нажатием комбинации ALT-TAB. Весьма интересно и удобно.
-----------------------------------------------
Memory information (файл mi.com)
-----------------------------------------------
Данная программа выдает различную информацию о памяти компьютера, тоесть является заменой досовской программы (команды) mem.
Имеет возможность более тонкой настройки через командную строку.
--------------------------------
Mirror (файл mirror.com)
--------------------------------
Данная программа предназначена для сохранения системных областей дисков (таблица разбиения диска, таблицы FAT). В дальнейшем эта информация будет использована для восстановления данных.
--------------------------------------
Pc-cache (файл pc-cache.com)
-------------------------------------
Программа кэширования гибких и жестких дисков, аналог smartdrive. Позволяет ускорить файловые операции при работе с диском. Имеет множество опций по настройке кэша. Примечание - данная программа не будет работать одновременно с Task Switcher (cptask.com, см. выше)
------------------------------------
V-watch файл (v-watch.com)
------------------------------------
Антивирусный монитор. Загружается в память резидентом. Далее проверяет все исполняемые файлы при запуске на наличие в них вирусов. Если вдруг таковые найдутся - будут предприняты действия по их устранению, а пользователю будет предложено запустить антивирусный сканер (cpav.exe)
-------------------------------------
Boot Safe (файл bootsafe.exe)
------------------------------------
Программа проверяет, сохраняет и восстанавливает с дискеты загрузочные области жесткого диска.
------------------------------------
Customize install (cinstall.exe)
------------------------------------
Программа позволяет создать дистрибутив инсталляции PCTools из уже имеющийся установленной копии.Cinstall создает и записывает дистрибутив на гибкие диски (дискеты), причем учитывая объем дисковода и дискет.
--------------------------------------------------
Central Point Antivirus (файл cpav.exe)
--------------------------------------------------
Антивирус. При запуске программа сканирует дерево каталогов логического диска, на котором сама установлена. Далее на экране появляется Express menu, в котором мы можем выбрать режим обнаружения вирусов, обнаружения и удаления, возможность выбрать другой логический диск, а также перейти к расширенному меню (Full menu).
Внешний вид программы следующий:
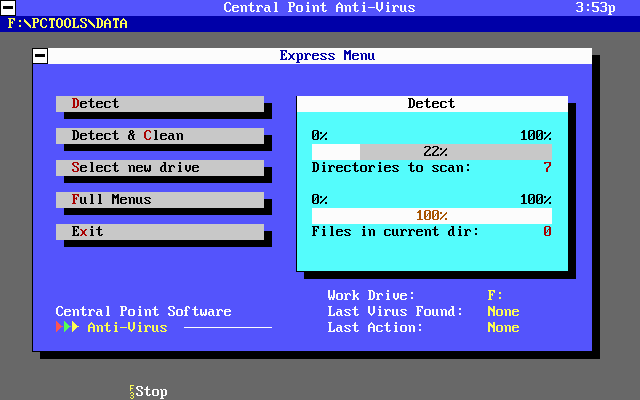
Рис.3 антивирус CPAV
Антивирусная база содержит 2231 вирус. Хоть на сегодняшний день это число кажется крохотным, но, тем не менее, основные распространенные
на то время вирусы в базе присутствуют - семейство Yankee duddle, Viena, Jerusalem, USSR и др.
В расширенном меню мы можем более точно настроить антивирус.
Из интересных возможностей хочется отметить установку пароля, возможность отсылать сообщения по сети на другой компьютер, иммунизацию файлов (с возможностью дальнейшей отмены), проверку архивов, поиск steals-вирусов (даже не известных), а также возможность запланировать запуск антивируса на проверку по расписанию с помощью Schedule.
------------------------------------------------------
Central Point Backup (файл cpbackup.exe)
------------------------------------------------------
Программа для резервного копирования данных с жесткого диска на сменные носители и их последующего восстановления. При первом запуске мы увидим окно, в котором сообщается что необходима настройка программы cpbackup. Конфигурация будет сохранена в файле cpbackup.cfg. Далее будет предложено указать, оснащен наш компьютер накопителем на магнитной ленте, или же нет. Если нет, то резервное копирование будет производится на дискеты, поэтому будет необходимо выбрать тип установленного дисковода и используемых дискет.
Далее мы попадаем в меню программы, которое состоит из трех пунктов: Резервное копирование, восстановление и сравнение.
Выбрав нужный пункт, к примеру резервное копирование (backup), перед нами появляется окно с информацией и настройками, где нам будет необходимо указать откуда и какие именно данные мы будем копировать и на какой диск, а также метод резервного копирования. Внесенные параметры можно сохранить под своим профилем, чтобы в будущем не пришлось указывать снова.
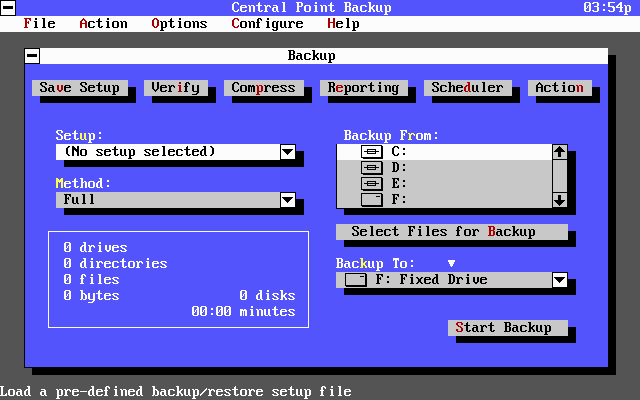
Рис 4. CP Backup
В опциях программы можно запросить выдать отчет на принтер или в файл, использовать сжатие(архивирование) данных при копировании, использовать шифрование (3 метода),проверять на вирусы, указать скорость процесса копирования, настроить программу для работы с сетью Novell Netware, запланировать резервное копирование для автоматического выполнения в определенное время (schedule) и т.д.
-----------------------------
Disk Edit (файл de.exe)
-----------------------------
Данная утилита очень похожа на diskeditor из утилит Нортона. Программа предназначена для просмотра и редактирования информации в любом секторе физического или логического диска, будь то дискета или жесткий диск.
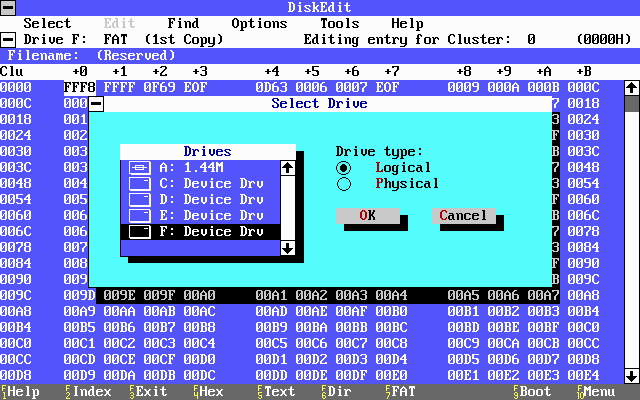
Рис.5 Disk Edit
При запуске diskedit выдает сообщение, что программа находится в режиме "только чтение", отключить который мы можем в меню "настройки".
Мы можем выбрать конкретный диск, посмотреть на нем любой каталог, файл, сектор, загрузочную запись или таблицы FAT. В DiskEdit также есть функции по восстановлению FAT-таблиц
-----------------------------------------------
Directory Maintenance (файл dm.exe)
-----------------------------------------------
Данная утилита служит для легкой и быстрой работы с каталогами (деревом каталогов) независимо от того локальный это диск или сетевой, и позволяет выполняет следующие операции:
- добавить, удалить, переименовать или переместить каталог;
- удалить каталог со всем его содержимым (файлы, подкаталоги);
- изменить атрибуты;
- просмотреть содержимое каталогов и его размер;
- узнать свои права при работе на сетевом диске.
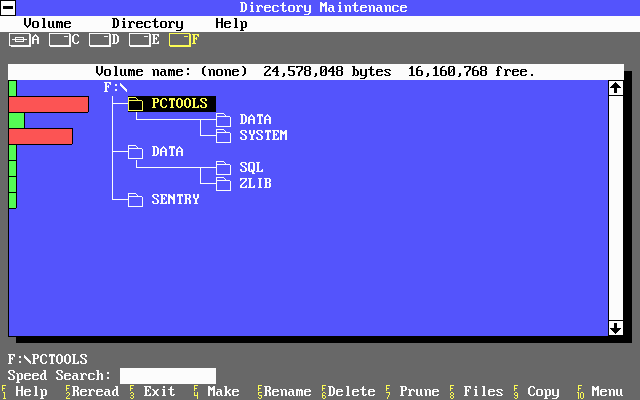
Рис.6 Directory Maintenance
----------------------------------------------
Delete Protection (файл dprotect.exe)
----------------------------------------------
Резидентная утилита, которая защищает данные от случайного удаления. Имеет 2 режима работы:
- Delete Sentre. При данном режиме удаленные файлы помещаются в специальный скрытый каталог.
- Delete Tracker. В этом случае сохраняется запись о координатах удаляемого файла, что значительно облегчает его дальнейший поиск и восстановление.
С delete protection связана программа по восстановлению данных undelete (см. ниже).
---------------------------------------
Drive Map (файл drivemap.exe)
---------------------------------------
Программа позволяет открывать логические диски компьютера для доступа по сети из других компьютеров. При первом запуске нас попросят ввести имя пользователя для идентификации данного компьютера в сети, а также если необходимо - задать пароль, который будет необходимо ввести чтобы попасть в ваш компьютер. Далее нам будет необходимо выбрать тип сетевого подключения: порт LPT1/LPT2, порт COM1/COM2, локальная сеть SPX, или же локальная сеть с поддержкой NETBIOS. Вся эта информация будет записана в файл конфигурации. После этого на экране появится основное меню программы, в котором будет нужно лишь выбрать текущее соединение и открыть/закрыть для доступа нужные логические диски.
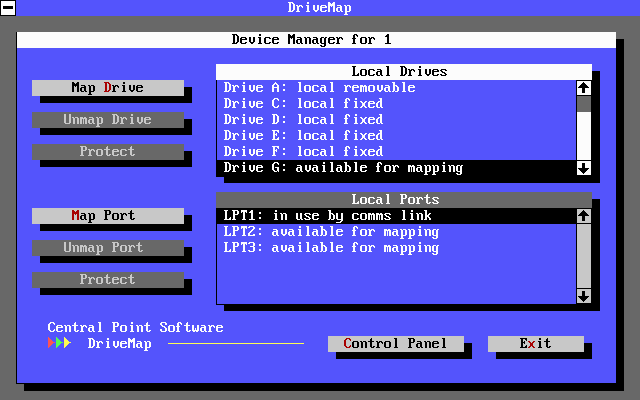
Рис.7 Drive map
Примечание: при запуске из командной строки с параметром /R программа загружается в память резидентно.
------------------------------------------------
Build emergency disk (файл еdisk.exe)
------------------------------------------------
Эта небольшая утилита создает диск для аварийного восстановления системы.
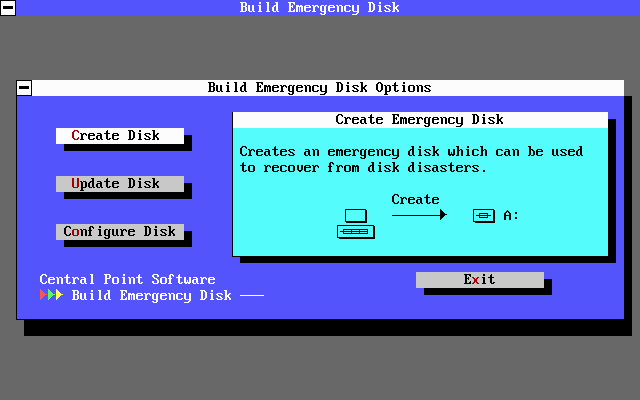
Рис.8 build emergency disk
При запуске мы увидим меню из 3-х пунктов:
- создание аварийного загрузочного диска;
- обновление загрузочного диска (если изменилась конфигурация);
- Настройка загрузочного диска, где можно выбрать конкретно какие утилиты будут записаны на дискету.
-------------------------------------
Fast Copy (файл fastcopy.exe)
-------------------------------------
Программа FastCopy предназначена для быстрого и полного копирования содержимого одной дискеты на другую. Имеет следующие режимы работы:
- Прямое копирование данных с одной дискеты на другую;
- Создание "мастер файла" на жестком диске, в котором будут хранится данные с исходной дискеты;
- Копирование данных из мастер-файла на другую дискету;
- Конвертировать мастер-файл в другой формат. Это потребуется если мастер-файл будет записан на другую дискету неравного объема.
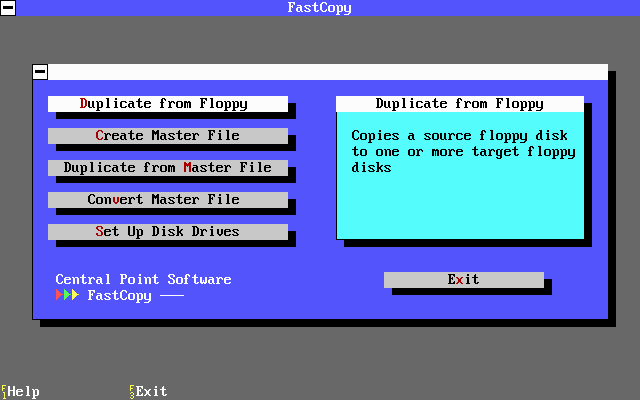
Рис.9 Fast copy
---------------------------
FileFind (файл ff.exe)
---------------------------
FileFind позволяет находить файлы на логических дисках, а также производить над ними следующие операции: просматривать, копировать, удалять, перемещать, переименовывать, изменять атрибуты. Возможен поиск по группам, установка фильтра (по атрибутам, размеру, дате), а также поиск дублирующихся файлов.
------------------------------------------------
File Fix - file repair (файл Filefix.exe)
------------------------------------------------
Данная замечательная программа предназначена для восстановления запорченных файлов. После запуска нам предложат выбрать тип файла, который мы будем восстанавливать. File Fix понимает следующие форматы файлов:
- DBase (dbase II, III, IV, FoxBase, Clipper и др.);
- Excel (версии 3 и 4);
- Lotus 123 (версии 1.0А,2.01,2.2,2.3,3);
- Lotus Simphony;
- Paradox;
- Quattro Pro;
- R:Base (Microrim R:Base system V);
- WordPerfect (версии 5.х, 6.0);
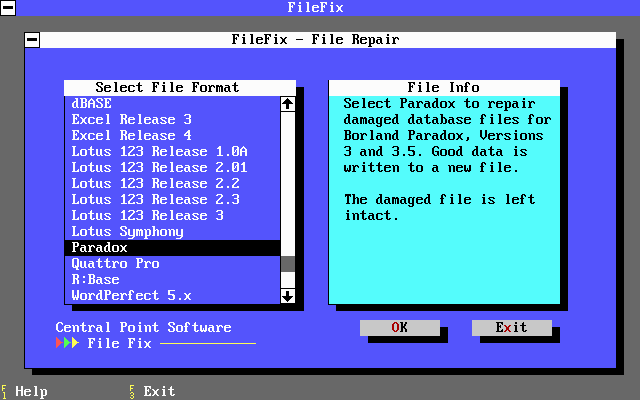
Рис.10 File Fix
После выбора формата будет необходимо выбрать сам файл. По ходу восстановления FileFix будет выдавать дополнительную информацию. Восстановленный файл будет сохранен под новым именем.
----------------------------------
Net MSG (файл netmsg.exe)
----------------------------------
Программа для обмена сообщениями по локальной сети. Примечание: для запуска необходимо установленное ПО Novell Netware
-------------------------------------
Optimizer (файл optimizr.exe)
-------------------------------------
Дефрагментатор жесткого диска (аналог norton speeddisk). При запуске программа покажет картину фрагментации текущего диска и предложит запустить оптимизацию(дефрагментацию). В меню можно выбрать другой логический диск, запросить статистику текущего диска, выбрать технику оптимизации и метод упорядочивания файлов, установить сортировку.
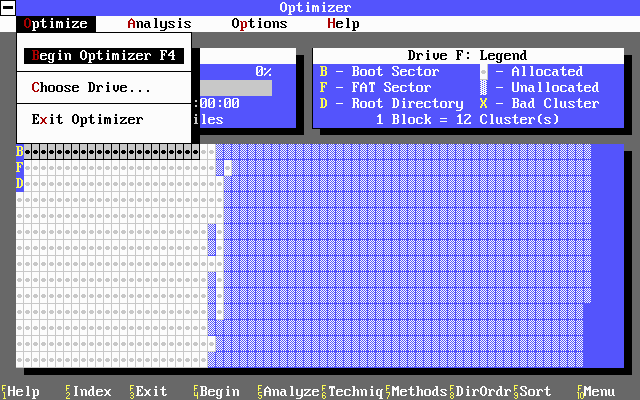
Рис.11 Optimizer
--------------------------------------
PC Config (файл pcconfig.exe)
--------------------------------------
Конфигуратор PC TOOLS. Позволяет изменить настройки дисплея, мышки, клавиатуры, список автозагружаемых программ и установить пароль.
------------------------------------------------------------
Pc tools disk formatter (файл pcform.exe)
консольная утилита форматирования дисков.
PC format (файл pcformat.exe)
Утилита для форматирования дисков, имеющая оконный интерфейс.
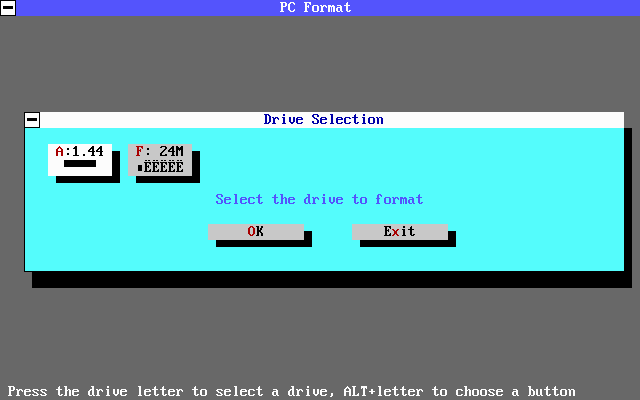
Рис.12 PC Format
--------------------------------------
PC Secure (файл pcsecure.exe)
--------------------------------------
Программа для шифрования/дешифрования файлов. При первом запуске мы увидим сообщение, в котором будет предложено ввести мастер-ключ, этот ключ будет "администраторским", то есть им можно будет открыть любой зашифрованный в будущем файл, даже если его владелец забыл свой пароль шифрования.
Далее все просто. В меню нужно будет лишь выбрать файл для работы с ним. В настройках можно установить компрессию для шифруемых файлов
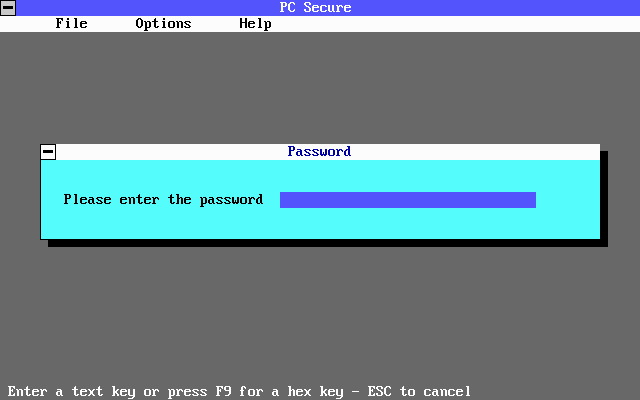
Рис.13 PC Secure, ввод пароля для шифрования файла
------------------------------------------------
PC TOOLS Desktop (файл pcshell.exe)
-----------------------------------------------
PC TOOLS Desktop - продвинутый файловый менеджер, который на ряду с функциями управления файлами объединяет все вышеназванные программы и утилиты в один комплекс. Вот несколько основных возможностей:
- поиск файлов на диске (по имени, расширению, или содержимому);
- восстанавливать случайно удаленные файлы;
- работать с деревом каталогов;
- защищать файлы паролем;
- архивировать файлы;
- копировать, удалять, переименовывать файлы и каталоги;
- редактировать и распечатывать файлы и т.д.
Кроме того, прямо из меню pc tools desktop можно вызвать другие утилиты: антивирус, форматирование, планировщик и др.
Основное меню desktop выглядит так:
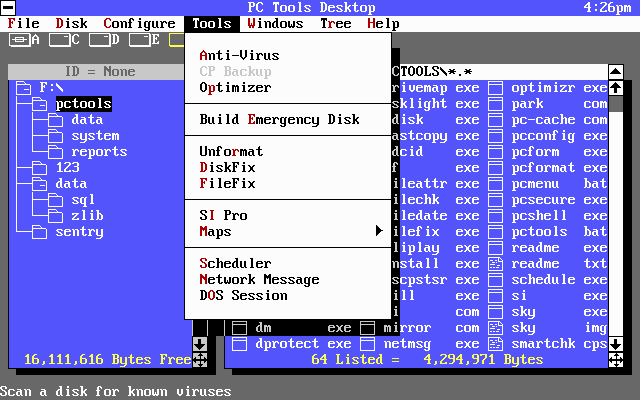
Рис.14 Главное меню Desktop
PC TOOLS Desktop позволяет произвести довольно тонкую настройку: редактировать пункты меню, установить пароль, запрограммировать "горячие" клавиши, изменить чувствительность мыши и многое другое.
-------------------------------------------------------
Dos program Scheduler (файл schedule.exe)
-------------------------------------------------------
Планировщик заданий. При запуске проверяет наличие в памяти Task Switcher`a (cptask.com), и если его не находит - выдает сообщение, что запланированные задания не будут выполнятся. Основное меню программы состоит из календаря, с указаниями года и месяца, списка запланированных событий в этот день и тремя клавишами: добавить задание, редактировать задание и удалить задание.
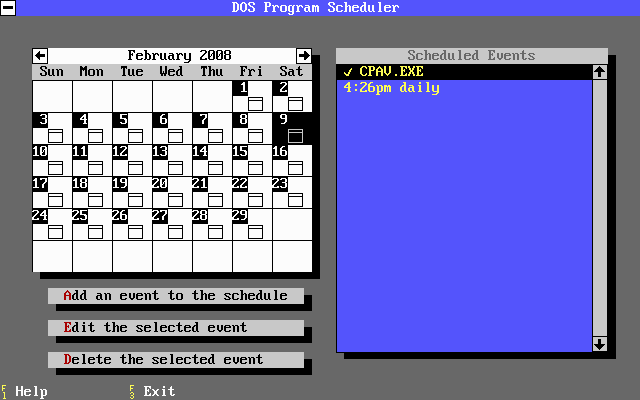
Рис.15 Scheduler
-----------------------------------------
System Information (файл si.exe)
-----------------------------------------
SI выдает подробную техническую информацию о компьютере: процессоре, памяти, различных установленных устройствах, а также о загруженных программах и драйверах. В программе имеются тесты для проверки производительности процессора, жесткого диска, а также всей системы в целом. Более того, в System information есть специальные тесты для диагностики работоспособности процессора, сопроцессора, материнской платы, памяти, клавиатуры, монитора, гибких и жестких дисков, параллельных и последовательных портов (LPT и COM),принтера, а также звуковой карты. Результаты любого из тестов можно распечатать на принтере.
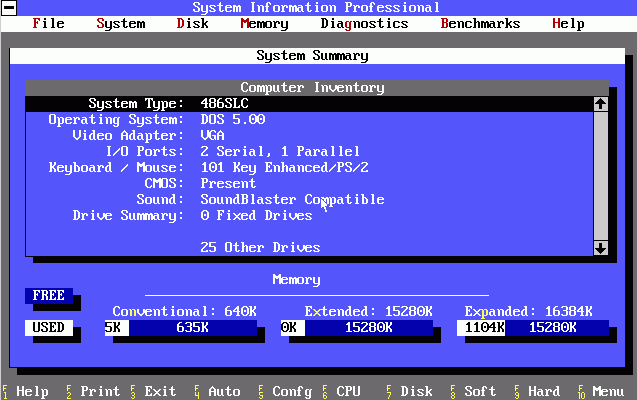
Рис.16 System information
--------------------------------
Undelete (файл undel.exe)
--------------------------------
Программа для восстановления удаленных файлов и каталогов. Позволяет просканировать логический диск и найти удаленные файлы по типу, содержимому, а также по дате (последние удаленные файлы),задать диапазон сканирования.
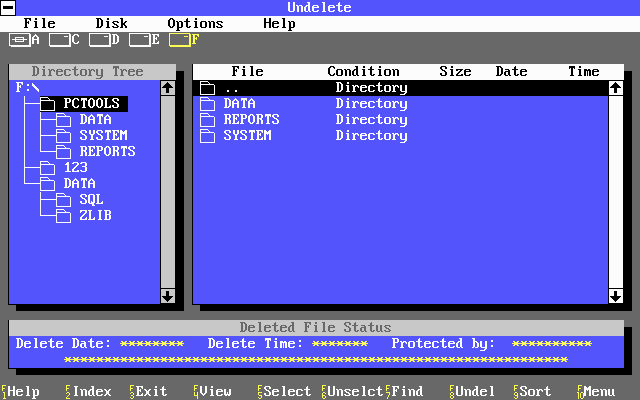
Рис.17 Undelete
Так же программа позволяет настраивать и работать с утилитой защиты данных от удаления delete protection (см.выше), использование которой резко повышают шансы на восстановление утраченных данных.
--------------------------------------
Unformat (файл unformat.exe)
--------------------------------------
Утилита позволяет восстановить данные на диске после форматирования.
---------------------------
Vsafe (файл vsafe.exe)
---------------------------
Утилита сразу загружается резидентов в память компьютера, вызывается по нажатию клавиш "ALT+V"
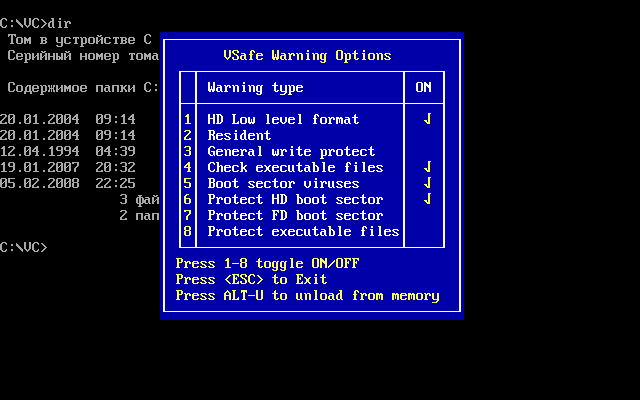
Рис.18 Vsafe
Данный "монитор" позволяет защитить компьютер от низкоуровневого форматирования жесткого диска, записи в загрузочные сектора дискет и винчестера, защищать выполняемые файлы и т.д. Выгружается из памяти комбинацией ALT+U
--------------------------
Wipe (файл wipe.exe)
--------------------------
Утилита предназначена для "надежного" удаления файлов с логического диска или удаления всех данных с гибкого диска. После такого удаления файлы будет невозможно восстановить. Программа работает двумя методами:
-Fast Wipe : записывает в содержимое файла одни нули;
-DOD Wipe : записывает в содержимое файла байты FF, затем 00. Выполняется 3 раза.
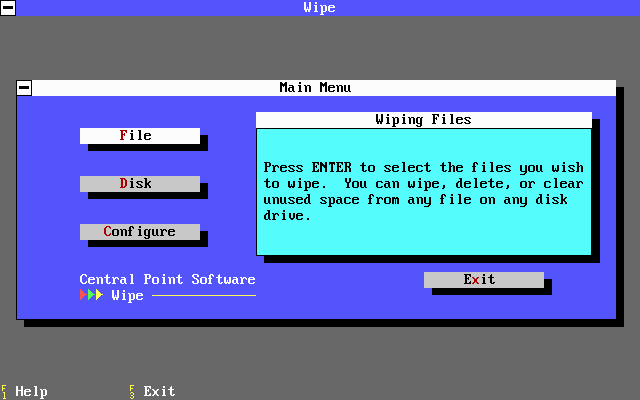
Рис. 19 Wipe
---------------------------------
DiskFix (файл diskfix.exe)
---------------------------------
А это аналог Norton Disk Doctor`a. При запуске DiskFix предупреждает нас о том, что необходимо выгрузить из памяти любые утилиты кроме драйвера мыши и qcashe. Далее мы попадаем в основное меню программы. Нам доступны следующие режимы:
- Repair a disk. Программа анализирует файловую систему и позволяет исправить ошибки в таблице размешения файлов FAT, корневом каталоге или подкаталогах.
- Surface scan . Сканируется поверхность диска на предмет сбойных секторов. Поврежденные сектора помечаются как недоступные в дальнейшем, данные перемещаются в безопасное место.
- Revitalize a disk В добавок к тесту поверхности данный режим позволяет производить низкоуровневое форматирование без потери данных, когда это возможно.
- Undo a diskfix repair. Отменяет все исправления, сделанные DiskFix. Для этого режима необходимо сохранение информации о диске до внесение изменений (будет предложено)
- Configure options. Настройки.
---------------------------------------
Прочие маленькие утилиты
---------------------------------------
Park utility (файл park.com)
При запуске этого файла паркуются головки жесткого диска. Никаких настроек и параметров не требуется.
balls.exe,stars.exe,sky.exe - разнообразные программы-заставки (хранители экрана)
Floppy disk controller identification (файл fdcid.exe)
Очень маленькая утилитка, которая выводит информацию о контроллере гибких дисков
Fileattr (файл fileattr.exe)
Утилита для установки атрибутов файла и/или каталога
File check (файл filechk.exe)
Выдает на экран список фрагментированных файлов на указанном диске
File date (файл filedate.exe)
Устанавливает время и дату для указанного файла
FliPlay (файл fliplay.exe)
Проигрыватель файлов в формате FLI/FLC
Iscpstsr (файл iscpstsr.exe)
Программа проверяет, находится ли в памяти антивирус (из комплекта PCTools)
View (файл view.exe)
просмотрщик файлов
Вместо заключения
Итак, как мы видим, PC Tools Deluxe - это очень полезный набор утилит, который, выполняя множество различных функций, прекрасно дополняет возможности операционной системы.
Версию 9 для MS-DOS для ознакомления можно скачать отсюда: www.vetusware.com/download/PC Tools Pro 9/?id=3325
Обсудить статью в специально созданной ветке форума. Эта статья прислана на конкурс.
© Текст, иллюстрации - Вячеслав Рытиков
© Железные призраки прошлого - 2008 г.
Опубликовано 29 февраля 2008 г.
Дополнения или поправки на [email protected]
|